デジカメフレームの挿入
最後にデジカメフレームの利用方法をみておきましょう。メニューの「挿入」→「図」→「ファイルから」でフレーム画像を読み込みます。これを図ツールバーの「テキストの折り返し」を「四角」に変更します。
(図ツールバーが表示されていない場合は、メニューから「表示」→「ツールバー」→「図」とたどることで表示させることができます。 )
次にデジカメ画像を同様に読み込み、テキストの折り返しを四角にします。その後、四隅の○をドラックして写真をフレームよりやや大きめにサイズ変更します。
写真がフレームの上になっていますので、順序を入れ替えましょう。デジカメ画像を選択した状態で、右クリックします。あらわれたメニューから「順序」→「背面へ移動」を選択します。
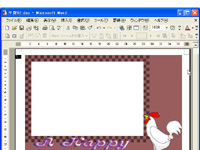
フレーム画像の挿入
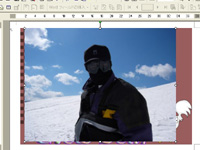
写真の挿入
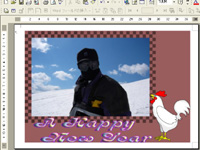
フ順序が入れ替わる
写真のトリミング
写真の一部分のみを利用したい場合、トリミングすることもできます。図ツールバーでトリミングツールを選択して、図形四隅の「L」部分をドラックして写真を利用したい範囲を絞り込みます。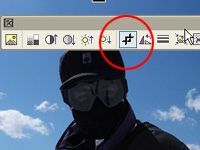
トリミングツール
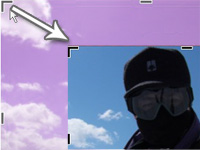
ドラッグ

トリミングした写真を背面に
【スポンサーリンク】
