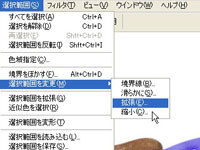Photoshop 自然な選択範囲を作る
選択範囲のすきま
先ほど作成した選択範囲を良く見てみましょう。境界線がキャラクターのやや外側にあることがわかりませんか。現在の選択範囲を黒く塗りつぶしてみるとよくわかりますが、キャラクターと背景の間に白い隙間ができています。この隙間の理由は、2つ考えられます。
1つ目はJPEGの仕様で、ビットマップデータを圧縮する際、輪郭線が少し曖昧になってしまうのです。これは、JPEGを使う限り仕方のない部分でもあります。

外にずれた境界線

黒背景だとよくわかる
もうひとつの理由は、エッジ処理の影響です。実はこの理由が大きいのですが、最初に学習したようにデジタルデータのひとつの点は四角です。それで曲線を描くとどうしてもギザギザした輪郭になります。また、輪郭がありまりにはっきりすると不自然であることもあって、エッジ処理といって輪郭を滑らかにする作業を描画の最終段階で行います。イラストポップのデータもそのまま印刷されることも考えてエッジ処理をおこなっていますので、選択範囲の作り方によっては、今回のような隙間が生まれることになります。
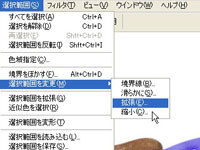
選択範囲の拡張

ここでは2pixelを設定
余計な隙間をなくして、自然なエッジの選択範囲をつくりましょう。「選択範囲」→「選択範囲を変更」→「拡張」で選択している部分を広げます。つまり、選択範囲を広げて隙間を詰めてしまおうということです。この作業で選択範囲の隙間はなくなりました。
今回は、2pixelを拡張しましたが、画像の大きさや隙間の大きさによってこの値は変化します。うまく拡張するには試行錯誤が必要です。
【スポンサーリンク】