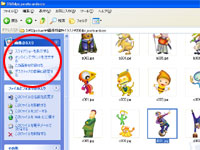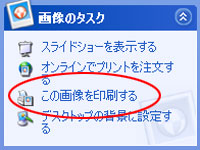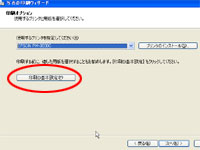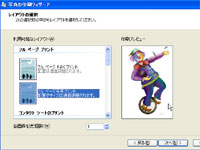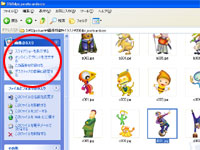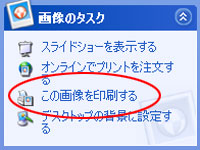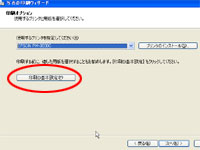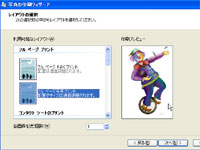印刷ウイザードで印刷する
画像のタスク
画像を印刷する方法はたくさんありますが、印刷ウイザードを使った方法を学習しましょう。マイコンピュータやエクスプローラなどで、画像ファイルを表示させると、画像のタスクが現れます。
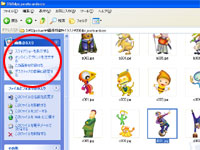
画像のタスク
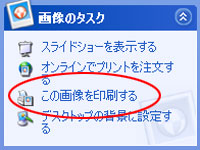
この画像を印刷する
図のように、画像のタスクが表示されない場合は、フォルダ表示か検索表示になっていることが考えられます。このときは、ツールバーのフォルダボタンや検索ボタンを押すことで、タスク表示に切り替えることができます。この画像のタスクに「この画像を印刷する」という項目があります。これをクリックすることで画像の印刷ウイザードが始まります。あとは、ウイザードに従って操作していくだけです。
この印刷ウイザードは、用紙サイズに合わせて画像を印刷することができるので、解像度を気にすることなく、最適な印刷をおこなうことができます。

印刷ウイザードの開始

印刷する画像の選択画像の選択画面では、複数の画像を指定することもできます。
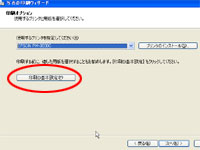
印刷オプション、ここで重要なのは、「印刷の基本設定」です。ここで、用紙サイズや用紙種類などを忘れず設定してください
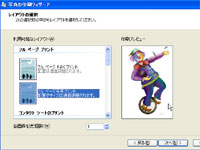
レイアウトの選択
【スポンサーリンク】