選択範囲の反転
さて、前ページまでで、背景を選択した訳でですが、画像を合成する際必要なのは、背景部分ではなく、キャラクターの部分です。そこで、選択範囲を反転して、キャラクターを選択しましょう。つまり、「前景と背景」のある画像から「前景」を選択したい場合、「背景」の方が選択しやすければ、まず「背景」を選択してそれを反転させて「前景」を選択するという方法を良くとります。「前景」=「背景の反転」という訳です。

選択範囲を反転

「白」が選択範囲
画像のコピーと貼り付け
下のような画像と先ほどのピエロの画像とを合成してみます。まず、ピエロの画像をコピーします。メニューから「編集」→「コピー」と進みます。この時、コピーが行われるのは、選択範囲の部分です。そのため、ピエロの部分だけを取り出すことができる訳です。ただしこの時点では、メモリに画像の複製が作られるだけで、見た目にはなにもおこりません。次に右の画像に移り、この画像をアクティブ(ピエロと右の模様の画像とが開いていたら、模様の画像を前面に表示させるということです。)にして、メニューから「編集」→「貼り付け」を選びましょう。
これで、下の図のように画像の貼り付けがおこなわれて、ピエロが模様の上に貼り付きます。
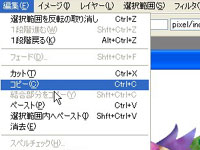
ピエロを「コピー」

背景の画像
【スポンサーリンク】
