インターネットエクスプローラ
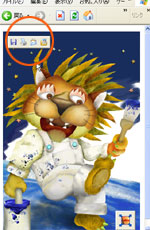 インターネットを閲覧するためのインターネットエクスプローラは、当然インターネットで多用されるビットマップの保存形式JPEG(拡張子jpg)を表示できます。あなたが、このページの画像を見ることができるのは、インターネットエクスプローラにビットマップ画像を表示する機能があるからです。しかも、大きな画像の場合は、ウインドウに収まるように自動的に縮小して表示することもできます。また、画像の上へマウスカールを移動すると、左図のように保存や印刷などのボタンが表示されるという親切設計です。
インターネットを閲覧するためのインターネットエクスプローラは、当然インターネットで多用されるビットマップの保存形式JPEG(拡張子jpg)を表示できます。あなたが、このページの画像を見ることができるのは、インターネットエクスプローラにビットマップ画像を表示する機能があるからです。しかも、大きな画像の場合は、ウインドウに収まるように自動的に縮小して表示することもできます。また、画像の上へマウスカールを移動すると、左図のように保存や印刷などのボタンが表示されるという親切設計です。ところで、Windowsには、関連付けという機能があって、同じJPEG画像であってもそれを開くソフトの関連付けは人それぞれインスツールしているソフトによってちがってきます。特に画像編集用のソフトを入れていない人は、インターネットエクスプローラがビットマップの保存形式のひとつJPEG(拡張子jpg)画像を表示することになっています。
イラストポップのダウンロードから画像セットをダウンロードしたらJPEG画像をダブルクリックしてみましょう。インターネットエクスプローラが動いて画像を表示すれば、インターネットエクスプローラに関連づけられています。インターネットエクスプローラではなく別のソフトが動いて表示した場合は、一旦そのソフトを終了して、インターネットエクスプローラを起動します。そして画像ファイルをインターネットエクスプローラにドラッグしてみてください。インターネットエクスプローラで画像を表示できます。
インターネットエクスプローラで印刷
インターネットエクスプローラで印刷を・・・ちょっと待ってください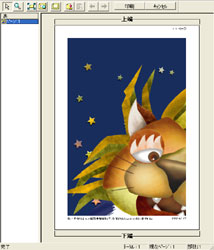
インターネットエクスプローラは、画像に印刷ボタンまで表示してくれる親切設計。印刷したい場合は、このボタンを押すだけ?・・・・ちょっと待って下さい。実は、インターネットエクスプローラは、印刷が得意ではありません。
バージョンによっては、解像度を変更するという機能がないため、表示されたままが印刷されてしまう場合があります。右の画像をご覧下さい。プリンタドライバのプレビュー画面です。(インターネットエクスプローラのプレビュー画面は実際の印刷結果と異なることがあります。)
画像全体を印刷するつもりが、印刷プレビューでは画像の左上部分しか用紙に収まっていません。うまく全体を用紙に収まるような処理ができないのです。
インターネットエクスプローラでうまく印刷できない場合は、画像の表示のみで使って、印刷には別のソフトを使った方が良いようです。
次に、画像の印刷ウイザードを使った印刷方法をご紹介しましょう。
【スポンサーリンク】
