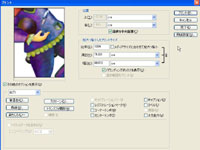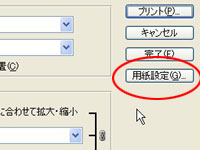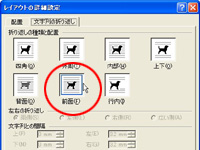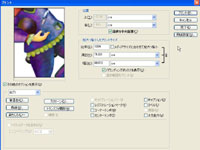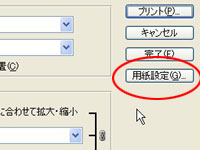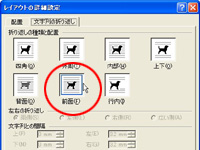メディアサイズに合わせて拡大・縮小
プリントプレビュー
右がプリントプレビュー画面です。用紙から、画像がはみ出して切れてしまっていることがわかります。用紙設定で用紙の大きさを見ておきましょう。
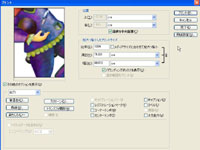
プリントプレビュー画面
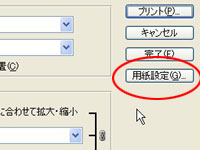
用紙設定を選<択br>
ページ設定画面が表示されたら、サイズと向きを設定しましょう。ここで「プリンタの設定」をクリックするとより詳しい設定を行えます。「OK」をクリックするとプリントプレビュー画面にもどります。
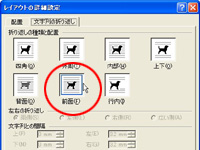
ページ設定画面

再びプリントプレビュー画面
プリントプレビュー画面に戻ったら「メディアサイズに合わせて拡大・縮小」にチェックを付けましょう。これは、設定したページサイズや向きに合わせて印刷できるように、自動的に拡大縮小を行うものです。ここに、チェックを入れるとプレビュー画面が変更され、全体が表示されているのがわかります。「プリント」ボタンを押すと印刷することができます。
ところで、この設定は印刷時のみ拡大縮小を行い、実際の画像の解像度やピクセル数に変更を加える訳ではありません。そこで、次は解像度をPhotoshopで変更する方法を学習しましょう。
【スポンサーリンク】