画像解像度
メニューから「イメージ」→「画像解像度」を選択して、この画像の解像度についてよく理解しましょう。このメニューを選択すると、画像解像度の画面が開いて、画像のピクセル数や解像度、印刷時の大きさなどの情報を得ることができます。また、 情報を知るだけではなく、解像度やピクセル数の変更などを行うこともできます。
ちなみに、これは、JPEG(拡張子jpg)の圧縮した形でのファイルサイズではなく、圧縮なしのビットマップのファイルサイズを表しています。
次にドキュメントのサイズに目を移しましょう。48.61×71.93cmという巨大なサイズが表示されていますが、これは、解像度が72pixel/inchになっているためです。(72pixel/inchの解像度設定は環境によって変わってくるため別の数字になっていることがあります。 )
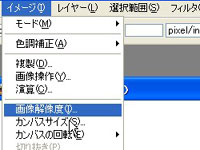
画像解像度

画像の情報がわかる
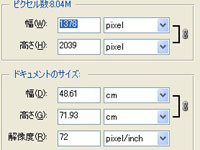
大きなサイズが表示
ドキュメントのサイズ
さて、解像度を変更して、ドキュメントのサイズが変わることを確かめておきましょう。1378×2039ピクセルはハガキサイズ350dpiです。本当にそうなるかやってみましょう。まず、解像度にドキュメントのサイズが連動するように下の「画像の再サンプル」のチェックマークを外します。「画像の再サンプル」のチェックを外すとピクセル数の欄がグレーになって、変更できなくなります。これは、ピクセル数はそのままで、印刷時のサイズのみ変更するとこを示しています。
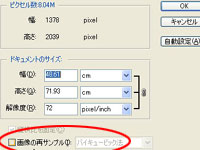
チェックを外す
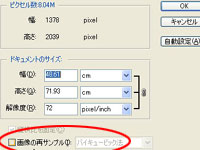
解像度を350に変更
【スポンサーリンク】
