複数選択
さて、下の図のピエロの右手部分に注目してください。わかりやすいように選択部分を白、それ以外を黒にしてみました。左右の画像を見比べてみると、右手が握っている持ち手は輪になっており、背景の白が見えていないといけません。にもかかわらず左の図では塗りつぶされていることがわかるでしょう。(赤の円の部分)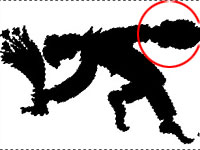
黒い塊になっている

本当は背景部分が含まれる
そうです、右手の先は、持ち手で囲まれた閉じた空間になっているのです。その為、外側の白の部分を選択した時に連続した選択範囲から外れていたのです。ここの部分も選択しておかなければいけません。 自動選択ツールを選んだ状態で、「Shift」キーを押してみましょう。まだ選択されていない部分にその状態で持っていくとツールの形が
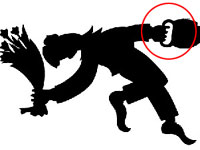
【スポンサーリンク】
